One of my clients identified an increase in the Response Time measurements they monitor. They use the EarlyWatch Report to monitor the SAP system SLAs against response time performance.
I initially thought this was going to a be a nice easy assignment, identify the database performance issues and propose some reorganisation work. After all, this does seem to be the case in ~75% of the cases I’ve seen.
Basic info: SAP NW 702 on Oracle 11gR2 on Unix.
SLAs are monitored against DIALOG response time from 9am to 6pm weekdays only.
I brought up the ST03 screen and checked the “Ranking Lists -> Top Response Time of Dialog Steps” (also known as the Hit List) for the past 3 month’s data, one month at a time.
All three months showed a similar pattern. The worst performing reports were customer developed reports. The database time looked reasonable (< 40% of Response Time – Wait Time), processing time was long-ish and load/gen time was tiny.
What didn’t look good was the “Roll Wait Time”.
I backtracked a step and looked again at the “Workload Overview”, and specifically tab “Parts of response time“:
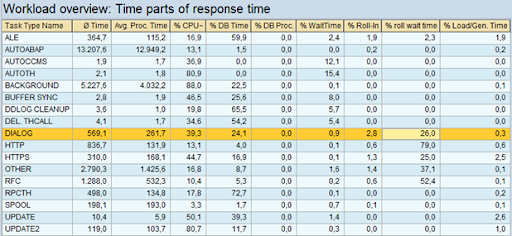
That’s right, 26% of the response time for Dialog, is Roll Wait time.
Time to dig out the definition of SAP Roll Wait Time…
I’ve blogged about the basic performance tuning steps before, but I’ve yet to deep dive into the Roll Wait Time metric.
What is “Roll Wait Time”.
SAP note 8963 says:
“The roll wait time is time that elapses on the client while the user context is in the roll area. Therefore, no resources are used on the client and there is no bottleneck here if the roll wait time is long. “
So we may not be looking at a problem with the SAP server, but a problem between the SAP application and the front-end.
The note goes on to state that for DIALOG processing, the roll out of the context can be caused by calls to other external applications from the R/3 system, or from a call to an external RFC.
More importantly, it says:
“As of Release 4.6, roll wait times also occur when the R/3 system communicates with the controls in the front end. While the data in the front end is processed, the R/3 context is rolled out, and the work process is released as a result. This may occur several times during a transaction step. If front-end office applications (such as Microsoft Word) are started and only closed after a long time (more than several minutes), a very long roll wait time also occurs.“
This means that the communication to the front-end (SAP GUI, Microsoft Excel, Word etc), can cause the DIALOG work process to roll out, subsequently increasing the “Roll Wait Time”.
Even further clarification is provided in SAP notes 364625 and 376148 which mention the “new” GUI controls introduced in R/3 4.7.
SAP note 606610 explains how an ABAP “WAIT” command causes a task to roll-out of the work process.
SAP note 203924 provides some more detailed information on high Roll Wait Time:
“As of Release 4.6 the roll wait time (and therefore the total response time) contains the time for installing “Enjoy Elements” (=controls) and therefore the essential part of the communication between the GUI and the R/3 instance. In this case, the response time displayed in Transaction ST03 is closer to (almost identical to) the time experienced by the user.“
Plus it also confirms what we’re thinking:
“As of Release 4.6, therefore, a high roll wait time is a first indication of a slow network between the GUI and the R/3 instance.“
Section 2a of the note provides some good pointers in diagnosing network performance issues and checking the size of the SAP user menus.
As per the note, I opened up transaction ST06 and via the “Detailed Analysis” button, I went to the “LAN Check by PING” screen, then clicked “Presentation Server“:
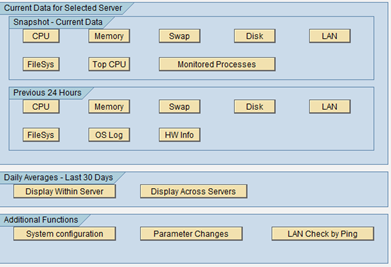


Once here, I selected a random selection of “Presentation Server” clients and initiated a 10x PING.
What I found was that specific “Presentation Servers” (client PCs) were not responding within the expected 20ms:

I knew that we were operating in a WAN environment (multiple offices across different cities) so I should be expecting a WAN connection time of between 50ms and 250ms (according to SAP note 203924).
I was seeing ~60ms in some cases. So I can conclude that we have a moderately quick WAN setup.
The main point is that I was not seeing any packet loss. Which is a good sign.
Whilst the immediate data is always good to see, it’s worth mentioning that the speed could be circumstantial. It’s best to check the times in our ST03 statistics. Opening up ST03 again and navigating to the “Workload Overview” analysis view, I can see on the “Times” tab, an “Average GUI Time per Dialog Step” of 90.4ms:

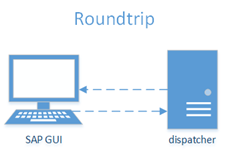
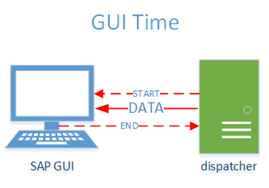
GUI Time: Measured at the Application Server, this is the average time taken for all requests (of a Dialog step) to go from the Application Server to the front-end SAP GUI (it does not include the time taken for the SAP GUI to send data to the Application Server).
The time I see is not too bad and will vary depending on the amount of data sent.
We can verify the value by checking the “Average Front-end Network Time” (per Dialog step):
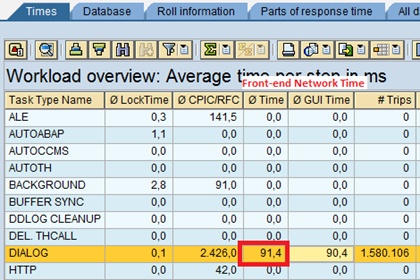

Front-end Network Time: Measured at the SAP GUI, we see that the Front-end has recorded an average of 91.4ms time taken for the first request (of a Dialog step) to go from the Application Server to the front-end SAP GUI, plus the time taken for the last request (of a Dialog step) to go from the Application Server to the SAP GUI plus the processing required on the front-end for screen formatting. This roughly agrees with our network finding of 60ms ping time (with no GUI processing at all), which means that on average, we’re probably seeing ~30ms of time for the SAP GUI to perform it’s rendering.
Based on the above findings I can rule out networking as being a probable cause to the high Roll Wait Time as it seems to be (on average) pretty normal. Although I could recommend to my client that they use the “Low Speed Connection” setting in the SAP GUI as this is recommended by SAP in WAN setups (see SAP note 203924 section 4). It’s also possible I could recommend reverting to the Classic Theme in the GUI. Also recommended in the mentioned note.
SAP note 62418 discusses the typical amount of data sent per Dialog step in SAP ECC 6.0. Around 4.6KB is to be expected (per Dialog step). It doesn’t state if that is a normal connection setup or using the “Low Speed Connection” setup.
We can also look at the relationship of GUI Time to Roll Wait Time. There’s something there that doesn’t look quite right.
If I go back to the Workload Overview, I can see that for DIALOG tasks, the “Average GUI Time” is 90.4ms, which should be almost equal to the “Roll-out” + “Roll Wait” + “Roll In” (these happen whilst the GUI is doing it’s stuff – during RFC).
Except, in my case, I can see that the GUI (plus the time to talk to it) is doing it’s stuff much quicker than the Application Server is rolling out and waiting (NOTE: We’ve had to drag the columns around in ST03 and we’re on the “All Data” tab):
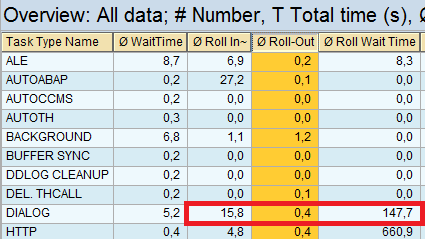
0.4 + 147.7 + 15.8 = 163.9ms.
This is 163.9 – 90.4 = 73.5ms slower (on average, per Dialog step) than I would have expected!
This is ~12% of the response time (the Roll Wait Time is ~26% of the response time).
These are the possible reasons I considered to explain this:
- Bad network performance. We’ve looked at this and we can see that GUI Time is actually pretty normal. Why would waiting around take longer than the time to do something. Network performance seems good.
- Lack of dialog work processes. No it can’t be this, because this would not be attributable to Roll Wait Time, but instead would be measured as Dispatcher Queue Time (also known as “Wait Time” without the word “Roll”).
- Longer time to Roll In and Roll Out. It’s possible that Roll In and Roll Out time could affect the calculations. I’m seeing average Roll In time (per dialog step) of 15.8ms and Roll Out time of 0.4ms. But this still doesn’t add up to 73.5ms.
- Time taken to initialise and open the RFC connection to the SAP GUI. It’s possible that the network lookup/hostname buffer is slow to get going before we manage to open the connection to the SAP GUI, but 75ms is pretty slow.
I needed to get out of the aggregated data and into the real nitty gritty.
I needed transaction STAD and some real live data.
Opening STAD, I left the default options with a read time of 10 minutes ago.
Once the records were displayed, I changed the layout of the screen to remove fields I wasn’t interested in, I then added fields I was interested in:
– Started
– Server
– Transaction
– Program
– Type
– Screen
– Work Process
– User
– Response Time
– RFC+CPIC
– Roll Wait
– GUI Time
Once I had the screen setup, it was a simple case of scanning through the records looking for any that had “Roll Wait” > “GUI Time” with 0 “RFC+CPIC”.
I found some!
One of the records (shown below) has a huge “Roll Wait” time of around 5 seconds, yet “GUI Time” is zero:
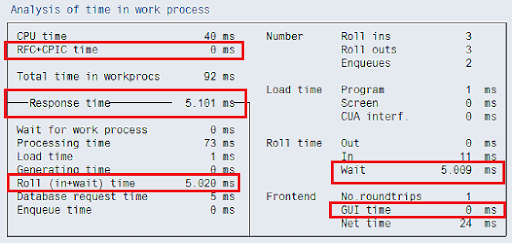
It just so happens that at the same time as this STAD record was created, I was also running an Enqueue Trace, SQL Trace and Buffer Trace from transaction ST05 (yeah, it was a quiet day so I felt confident that dipping in and out of tracing wouldn’t hurt performance too bad).
So I had an opportunity to display these traces for the same period of time (and the same Work Process number).
I found that there were no long durations in the entire trace. In fact, the total duration of the trace period didn’t add up to even 1 second. What!
Sorting the trace by the “Time” column and manually scrolling through looking for the 5 seconds between one row and the next and sure enough, I found it. The missing 5 seconds:
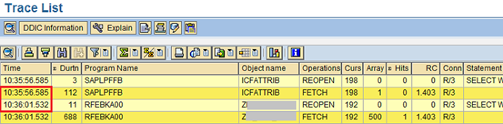

I single clicked the first record after the time gap, and because it was an ABAP program, I was able to click the “Display Call Positions in ABAP Programs” button:


The source code position that I arrived at didn’t seem to be doing anything other than an OPENSQL statement, so I scrolled back up the program a little.
Then I saw it. The program was moving UNIX files around. Not only that, but there was an ABAP command “WAIT UP TO 5 SECONDS.”:


Here’s what the ABAP syntax help says:
“This statement interrupts the execution of the program by the number of seconds specified… … after the specified time has passed, the program continues with the statement following WAIT.“
It also states:
“Each time the statement WAIT is used, a database commit is performed. For this reason, WAIT must not be used between Open SQL statements that open or close a database cursor.“
SUMMARY:
We’ve seen how “GUI Time” is measured and checked the network performance stats to see how accurate it is.
We’ve also learned how “GUI Time” is actually related in some ways to the value of the “Roll Wait Time”.
It’s been a long hard slog to get to the bottom of why I have a high average “Roll Wait Time” shown in ST03, when the average “GUI Time” is much lower. A hardcoded ABAP statement was causing my work processes to WAIT for a fixed period of time, increasing the overall Response Time reported in ST03. We referenced SAP note 606610 at the beginning of our article, but it seems very difficult to actually find out (without going through ABAP source) if a WAIT statement is has been the cause of Roll Wait Time.
We have subsequently learned that the ST03 Dialog Response Time measurements should be taken lightly, and that you should always try to exclude “GUI Time” by using the “Response Time Distribution” analysis view and clicking the “Dialog Without GUI Time” button. This will exclude the “Roll Wait Time” as described in SAP note
ADDITIONAL NOTES FOR REFERENCE:
During my investigation, I also found a few other things.
We were actually suffering from the program error described in SAP note 1789729, so there is some potential to get better performance from the system by eliminating the additional database & buffer calls.
Some of the records in STAD contained HTTP records.
When I analysed these, I could see that certain document related transactions were calling out to the SAP HTTP Content Server to access documents.
I managed to calculate that the “Call Time” for the HTTP access, was recorded as “Processing Time” in the overall Response Time.
So, if you use a Content Server, be sure to check the response times, as this could also be a factor in slower response times, and this wasted time *is* recorded in the overall Response Time.
Obviously, using SSL will make this process slightly slower, so maybe some form of front-end cache would be better.
Thanks for reading.